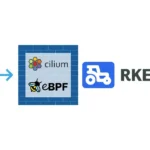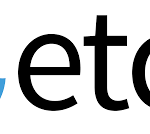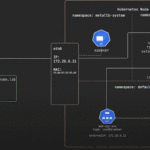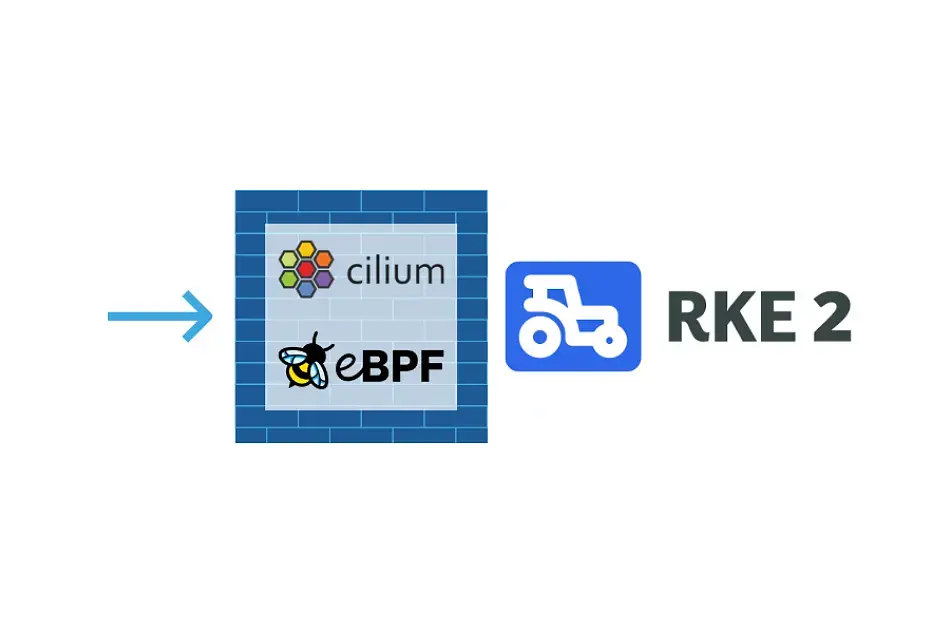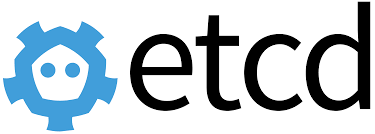Every computer system benefits from proper administration and monitoring. Keeping an eye on how your system is running will help you discover issues and resolve them quickly.
There are plenty of command line utilities created for this purpose. This guide will introduce you to some of the most helpful applications to have in your toolbox.
Prerequisites
To follow along with this guide, you will need access to a computer running a Linux-based operating system. This can either be a virtual private server which you’ve connected to with SSH or your local machine. Note that this tutorial was validated using a Linux server running Ubuntu 20.04, but the examples given should work on a computer running any version of any Linux distribution.
If you plan to use a remote server to follow this guide, we encourage you to first complete our Initial Server Setup guide. Doing so will set you up with a secure server environment — including a non-root user with sudo privileges and a firewall configured with UFW — which you can use to build your Linux skills.
Step 1 – How To View Running Processes in Linux
You can see all of the processes running on your server by using the top command:
top
Copy
Outputtop - 15:14:40 up 46 min, 1 user, load average: 0.00, 0.01, 0.05
Tasks: 56 total, 1 running, 55 sleeping, 0 stopped, 0 zombie
Cpu(s): 0.0%us, 0.0%sy, 0.0%ni,100.0%id, 0.0%wa, 0.0%hi, 0.0%si, 0.0%st
Mem: 1019600k total, 316576k used, 703024k free, 7652k buffers
Swap: 0k total, 0k used, 0k free, 258976k cached
PID USER PR NI VIRT RES SHR S %CPU %MEM TIME+ COMMAND
1 root 20 0 24188 2120 1300 S 0.0 0.2 0:00.56 init
2 root 20 0 0 0 0 S 0.0 0.0 0:00.00 kthreadd
3 root 20 0 0 0 0 S 0.0 0.0 0:00.07 ksoftirqd/0
6 root RT 0 0 0 0 S 0.0 0.0 0:00.00 migration/0
7 root RT 0 0 0 0 S 0.0 0.0 0:00.03 watchdog/0
8 root 0 -20 0 0 0 S 0.0 0.0 0:00.00 cpuset
9 root 0 -20 0 0 0 S 0.0 0.0 0:00.00 khelper
10 root 20 0 0 0 0 S 0.0 0.0 0:00.00 kdevtmpfs
The first several lines of output provide system statistics, such as CPU/memory load and the total number of running tasks.
You can see that there is 1 running process, and 55 processes that are considered to be sleeping because they are not actively using CPU cycles.
The remainder of the displayed output shows the running processes and their usage statistics. By default, top automatically sorts these by CPU usage, so you can see the busiest processes first. top will continue running in your shell until you stop it using the standard key combination of Ctrl+C to exit a running process. This sends a kill signal, instructing the process to stop gracefully if it is able to.
An improved version of top, called htop, is available in most package repositories. On Ubuntu 20.04, you can install it with apt:
sudo apt install htop
Copy
After that, the htop command will be available:
htop
Copy
Output Mem[||||||||||| 49/995MB] Load average: 0.00 0.03 0.05
CPU[ 0.0%] Tasks: 21, 3 thr; 1 running
Swp[ 0/0MB] Uptime: 00:58:11
PID USER PRI NI VIRT RES SHR S CPU% MEM% TIME+ Command
1259 root 20 0 25660 1880 1368 R 0.0 0.2 0:00.06 htop
1 root 20 0 24188 2120 1300 S 0.0 0.2 0:00.56 /sbin/init
311 root 20 0 17224 636 440 S 0.0 0.1 0:00.07 upstart-udev-brid
314 root 20 0 21592 1280 760 S 0.0 0.1 0:00.06 /sbin/udevd --dae
389 messagebu 20 0 23808 688 444 S 0.0 0.1 0:00.01 dbus-daemon --sys
407 syslog 20 0 243M 1404 1080 S 0.0 0.1 0:00.02 rsyslogd -c5
408 syslog 20 0 243M 1404 1080 S 0.0 0.1 0:00.00 rsyslogd -c5
409 syslog 20 0 243M 1404 1080 S 0.0 0.1 0:00.00 rsyslogd -c5
406 syslog 20 0 243M 1404 1080 S 0.0 0.1 0:00.04 rsyslogd -c5
553 root 20 0 15180 400 204 S 0.0 0.0 0:00.01 upstart-socket-br
htop provides better visualization of multiple CPU threads, better awareness of color support in modern terminals, and more sorting options, among other features. Unlike top, It is not always installed by default, but can be considered a drop-in-replacement. You can exit htop by pressing Ctrl+C as with top.
Here are some keyboard shortcuts that will help you use htop more effectively:
- M: Sort processes by memory usage
- P: Sort processes by processor usage
- ?: Access help
- k: Kill current/tagged process
- F2: Configure htop. You can choose display options here.
- /:: Search processes
There are many other options that you can access through help or setup. These should be your first stops in exploring htop’s functionality. In the next step, you’ll learn how to monitor your network bandwidth.
Step 2 – How To Monitor Your Network Bandwidth
If your network connection seems overutilized and you are unsure which application is the culprit, a program called nethogs is a good choice for finding out.
On Ubuntu, you can install nethogs with the following command:
sudo apt install nethogs
Copy
After that, the nethogs command will be available:
nethogs
Copy
OutputNetHogs version 0.8.0
PID USER PROGRAM DEV SENT RECEIVED
3379 root /usr/sbin/sshd eth0 0.485 0.182 KB/sec
820 root sshd: root@pts/0 eth0 0.427 0.052 KB/sec
? root unknown TCP 0.000 0.000 KB/sec
TOTAL 0.912 0.233 KB/sec
nethogs associates each application with its network traffic.
There are only a few commands that you can use to control nethogs:
- M: Change displays between “kb/s”, “kb”, “b”, and “mb”.
- R: Sort by traffic received.
- S: Sort by traffic sent.
- Q: quit
iptraf-ng is another way to monitor network traffic. It provides a number of different interactive monitoring interfaces.
Note: IPTraf requires a screen size of at least 80 columns by 24 lines.
On Ubuntu, you can install iptraf-ng with the following command:
sudo apt install iptraf-ng
Copy
iptraf-ng needs to be run with root privileges, so you should precede it with sudo:
sudo iptraf-ng
Copy
You’ll be presented with a menu that uses a popular command line interface framework called ncurses.

With this menu, you can select which interface you would like to access.
For example, to get an overview of all network traffic, you can select the first menu and then “All interfaces”. It will give you a screen that looks like this:

Here, you can see what IP addresses you are communicating on all of your network interfaces.
If you would like to have those IP addresses resolved into domains, you can enable reverse DNS lookup by exiting the traffic screen, selecting Configure and then toggling on Reverse DNS lookups.
You can also enable TCP/UDP service names to see the names of the services being run instead of the port numbers.
With both of these options enabled, the display may look like this:

The netstat command is another versatile tool for gathering network information.
netstat is installed by default on most modern systems, but you can install it yourself by downloading it from your server’s default package repositories. On most Linux systems, including Ubuntu, the package containing netstat is net-tools:
sudo apt install net-tools
Copy
By default, the netstat command on its own prints a list of open sockets:
netstat
Copy
OutputActive Internet connections (w/o servers)
Proto Recv-Q Send-Q Local Address Foreign Address State
tcp 0 0 192.241.187.204:ssh ip223.hichina.com:50324 ESTABLISHED
tcp 0 0 192.241.187.204:ssh rrcs-72-43-115-18:50615 ESTABLISHED
Active UNIX domain sockets (w/o servers)
Proto RefCnt Flags Type State I-Node Path
unix 5 [ ] DGRAM 6559 /dev/log
unix 3 [ ] STREAM CONNECTED 9386
unix 3 [ ] STREAM CONNECTED 9385
. . .
If you add an -a option, it will list all ports, listening and non-listening:
netstat -a
Copy
OutputActive Internet connections (servers and established)
Proto Recv-Q Send-Q Local Address Foreign Address State
tcp 0 0 *:ssh *:* LISTEN
tcp 0 0 192.241.187.204:ssh rrcs-72-43-115-18:50615 ESTABLISHED
tcp6 0 0 [::]:ssh [::]:* LISTEN
Active UNIX domain sockets (servers and established)
Proto RefCnt Flags Type State I-Node Path
unix 2 [ ACC ] STREAM LISTENING 6195 @/com/ubuntu/upstart
unix 2 [ ACC ] STREAM LISTENING 7762 /var/run/acpid.socket
unix 2 [ ACC ] STREAM LISTENING 6503 /var/run/dbus/system_bus_socket
. . .
If you’d like to filter to see only TCP or UDP connections, use the -t or -u flags respectively:
netstat -at
Copy
OutputActive Internet connections (servers and established)
Proto Recv-Q Send-Q Local Address Foreign Address State
tcp 0 0 *:ssh *:* LISTEN
tcp 0 0 192.241.187.204:ssh rrcs-72-43-115-18:50615 ESTABLISHED
tcp6 0 0 [::]:ssh [::]:* LISTEN
See statistics by passing the “-s” flag:
netstat -s
Copy
OutputIp:
13500 total packets received
0 forwarded
0 incoming packets discarded
13500 incoming packets delivered
3078 requests sent out
16 dropped because of missing route
Icmp:
41 ICMP messages received
0 input ICMP message failed.
ICMP input histogram:
echo requests: 1
echo replies: 40
. . .
If you would like to continuously update the output, you can use the -c flag. There are many other options available to netstat which you learn by reviewing its manual page.
In the next step, you’ll learn some useful ways of monitoring your disk usage.
Step 3 – How To Monitor Your Disk Usage
For a quick overview of how much disk space is left on your attached drives, you can use the df program.
Without any options, its output looks like this:
df
Copy
OutputFilesystem 1K-blocks Used Available Use% Mounted on
/dev/vda 31383196 1228936 28581396 5% /
udev 505152 4 505148 1% /dev
tmpfs 203920 204 203716 1% /run
none 5120 0 5120 0% /run/lock
none 509800 0 509800 0% /run/shm
This outputs disk usage in bytes, which may be a bit hard to read.
To fix this problem, you can specify output in a human-readable format:
df -h
Copy
OutputFilesystem Size Used Avail Use% Mounted on
/dev/vda 30G 1.2G 28G 5% /
udev 494M 4.0K 494M 1% /dev
tmpfs 200M 204K 199M 1% /run
none 5.0M 0 5.0M 0% /run/lock
none 498M 0 498M 0% /run/shm
If you want to see the total disk space available on all filesystems, you can pass the --total option. This will add a row at the bottom with summary information:
df -h --total
Copy
OutputFilesystem Size Used Avail Use% Mounted on
/dev/vda 30G 1.2G 28G 5% /
udev 494M 4.0K 494M 1% /dev
tmpfs 200M 204K 199M 1% /run
none 5.0M 0 5.0M 0% /run/lock
none 498M 0 498M 0% /run/shm
total 32G 1.2G 29G 4%
df can provide a useful overview. Another command, du gives a breakdown by directory.
du will analyze usage for the current directory and any subdirectories. The default output of du running in a nearly-empty home directory looks like this:
du
Copy
Output4 ./.cache
8 ./.ssh
28 .
Once again, you can specify human-readable output by passing it -h:
du -h
Copy
Output4.0K ./.cache
8.0K ./.ssh
28K .
To see file sizes as well as directories, type the following:
du -a
Copy
Output0 ./.cache/motd.legal-displayed
4 ./.cache
4 ./.ssh/authorized_keys
8 ./.ssh
4 ./.profile
4 ./.bashrc
4 ./.bash_history
28 .
For a total at the bottom, you can add the -c option:
du -c
Copy
Output4 ./.cache
8 ./.ssh
28 .
28 total
If you are only interested in the total and not the specifics, you can issue:
du -s
Copy
Output28 .
There is also an ncurses interface for du, appropriately called ncdu, that you can install:
sudo apt install ncdu
Copy
This will graphically represent your disk usage:
ncdu
Copy
Output--- /root ----------------------------------------------------------------------
8.0KiB [##########] /.ssh
4.0KiB [##### ] /.cache
4.0KiB [##### ] .bashrc
4.0KiB [##### ] .profile
4.0KiB [##### ] .bash_history
You can step through the filesystem by using the up and down arrows and pressing Enter on any directory entry.
In the last section, you’ll learn how to monitor your memory usage.
Step 4 – How To Monitor Your Memory Usage
You can check the current memory usage on your system by using the free command.
When used without options, the output looks like this:
free
Copy
Output total used free shared buff/cache available
Mem: 1004896 390988 123484 3124 490424 313744
Swap: 0 0 0
To display in a more readable format, you can pass the -m option to display the output in megabytes:
free -m
Copy
Output total used free shared buff/cache available
Mem: 981 382 120 3 478 306
Swap: 0 0 0
The Mem line includes the memory used for buffering and caching, which is freed up as soon as needed for other purposes. Swap is memory that has been written to a swapfile on disk in order to conserve active memory.
Finally, the vmstat command can output various information about your system, including memory, swap, disk io, and cpu information.
You can use the command to get another view into memory usage:
vmstat
Copy
Outputprocs -----------memory---------- ---swap-- -----io---- -system-- ----cpu----
r b swpd free buff cache si so bi bo in cs us sy id wa
1 0 0 99340 123712 248296 0 0 0 1 9 3 0 0 100 0
You can see this in megabytes by specifying units with the -S flag:
vmstat -S M
Copy
Outputprocs -----------memory---------- ---swap-- -----io---- -system-- ----cpu----
r b swpd free buff cache si so bi bo in cs us sy id wa
1 0 0 96 120 242 0 0 0 1 9 3 0 0 100 0
To get some general statistics about memory usage, type:
vmstat -s -S M
Copy
Output 495 M total memory
398 M used memory
252 M active memory
119 M inactive memory
96 M free memory
120 M buffer memory
242 M swap cache
0 M total swap
0 M used swap
0 M free swap
. . .
To get information about individual system processes’ cache usage, type:
vmstat -m -S M
Copy
OutputCache Num Total Size Pages
ext4_groupinfo_4k 195 195 104 39
UDPLITEv6 0 0 768 10
UDPv6 10 10 768 10
tw_sock_TCPv6 0 0 256 16
TCPv6 11 11 1408 11
kcopyd_job 0 0 2344 13
dm_uevent 0 0 2464 13
bsg_cmd 0 0 288 14
. . .
This will give you details about what kind of information is stored in the cache.
Conclusion
Using these tools, you should begin to be able to monitor your server from the command line. There are many other monitoring utilities that are used for different purposes, but these are a good starting point.
Next, you may want to learn about Linux process management using ps, kill, and nice.